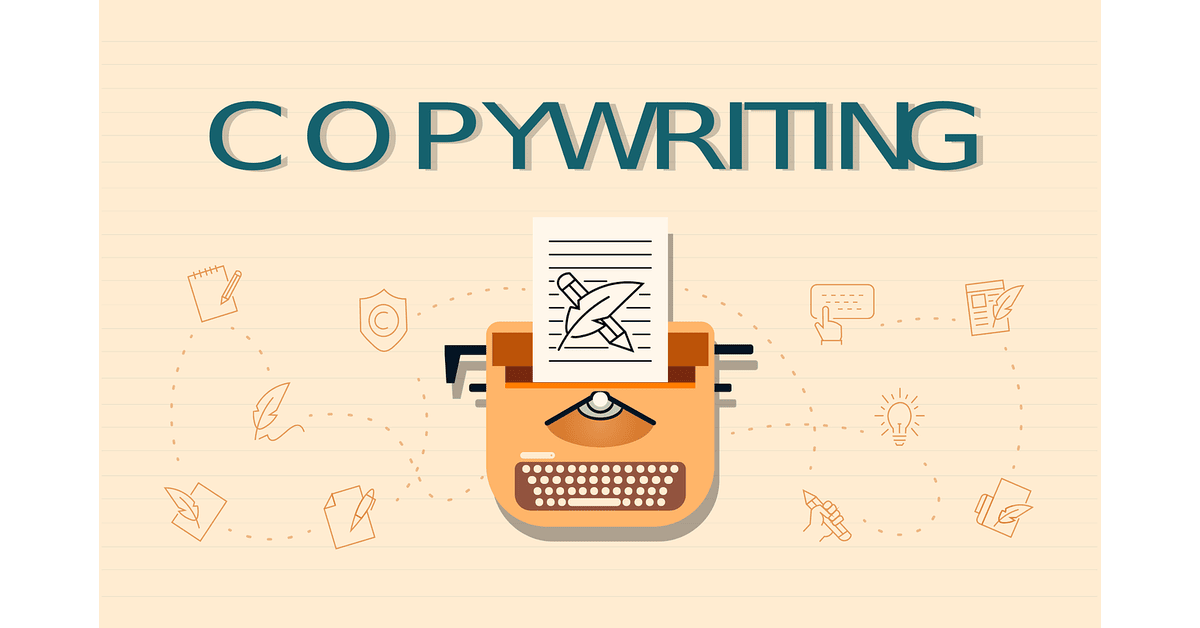In today’s fast-paced digital world, screen tips, also known as tooltips, are an integral part of user interfaces. These small pop-up boxes appear when you hover over buttons, icons, or text, providing helpful information or hints. If you’re a software user or designer, knowing how to copy a screen tip can save you time, improve your workflow, and help you document or share important insights with others. This guide will walk you through the different methods of efficiently copying a screen tip.
What Is a Screen Tip?
A screen tip, or tooltip, is a small box that appears when you hover your mouse over certain elements in a user interface. Screen tips provide users with additional information about an item without clicking on it. They can be seen in various applications like Microsoft Office, browsers, websites, and other software. For instance, when you hover over an icon, a screen tip might display its function or a brief description.
While these tips are useful, they are temporary and disappear once you move your mouse away. This makes capturing or copying the information from a screen tip tricky. However, you can easily capture and store this information with the right techniques.
Why Copy a Screen Tip?
Copying screen tips can be beneficial for:
- Documenting processes: If you are creating tutorials or guides, copying screen tips can help in accurately describing various UI elements.
- Sharing information: When helping others with software, sending screen tips can provide them with the exact information they need.
- Storing information: Sometimes, screen tips contain important details like shortcuts, descriptions, or instructions that you may want to save for later use.
Let’s look at different methods for copying a screen tip.
Method 1: Using a Screenshot Tool
The simplest and most common way to copy a screen tip is by using a screenshot tool. Here’s how you can do it:
Steps to Take a Screenshot of a Screen Tip:
- Hover Over the Element: Move your mouse over the icon, button, or text that triggers the screen tip.
- Capture the Screen Tip: As the screen tip appears, use a built-in or third-party screenshot tool to capture the image. Most operating systems have built-in tools for this.
- On Windows:
- Press
Windows + Shift + Sto open the Snip & Sketch tool, or use the Print Screen (PrtScn) button to capture the whole screen. - Select the area that includes the screen tip.
- Press
- On Mac:
- Press
Command + Shift + 4, and then select the area you want to capture.
- Press
- On Windows:
- Save the Image: Once the screenshot is taken, save it as a file for later use or paste it directly into a document or email.
Pros:
- Fast and easy.
- Can capture both the screen tip and surrounding elements for context.
Cons:
- Results in an image, not editable text.
- Requires additional steps if you need to convert the information into text.
Method 2: Using OCR (Optical Character Recognition) to Convert Screenshots to Text
If you need the content of a screen tip in editable text form, using OCR technology to extract text from screenshots is an effective solution.
Steps to Extract Text from a Screen Tip Screenshot:
Capture the Screen Tip: Follow the steps mentioned in Method 1 to take a screenshot of the screen tip.
Use OCR Software: Upload the screenshot to an OCR tool that can convert images into text. There are many free and paid OCR tools available, such as:
Google Drive: Upload the screenshot to Google Drive, right-click, and select “Open with Google Docs.” The OCR will automatically extract the text.
Online OCR tools: Websites like Online OCR or Free OCR allow you to upload images and extract text.
Copy the Text: Once the OCR tool has processed your image, it will display the extracted text. Copy and paste the text into your document.
Pros:
- Provides editable text from screen tips.
- Useful for documenting or sharing specific content.
Cons:
- Slightly more time-consuming than taking a simple screenshot.
- OCR might not always be 100% accurate, depending on the clarity of the screenshot.
Method 3: Copying Screen Tip Text Using Developer Tools (Advanced)
For more tech-savvy users, copying a screen tip using developer tools is a precise method that involves interacting with the HTML structure of a webpage or application.
Steps to Copy Screen Tip Text via Developer Tools:
Open Developer Tools:
On Chrome or Edge, right-click anywhere on the webpage and select Inspect.
On Firefox, right-click and select Inspect Element.
Find the Screen Tip Element:
Hover your mouse over the element that displays the screen tip. With Developer Tools open, the corresponding HTML code will be highlighted.
Look for the title attribute in the HTML code, as it usually contains the text displayed in the screen tip.
Copy the Text: Once you locate the screen tip’s text in the code, double-click to select it, right-click, and choose “Copy.”
Paste the Text: Now paste the screen tip’s text into your desired document.
Pros:
- Extracts the exact text from a screen tip without converting images.
- Ideal for web developers or users familiar with HTML.
Cons:
- Requires some technical knowledge.
- Only works on web-based interfaces or applications that expose the HTML structure.
Method 4: Using a Clipboard Manager
Clipboard managers can automatically capture and store the text of screen tips as you hover over them. This method is useful if you often need to copy screen tips while working.
Steps to Copy Screen Tips with a Clipboard Manager:
- Install a Clipboard Manager: There are many clipboard manager apps available for Windows and macOS, such as:
- ClipClip (Windows)
- CopyClip (Mac)
- Hover Over the Element: Move your mouse over the element that triggers the screen tip, allowing the clipboard manager to capture the text automatically.
- Access the Clipboard Manager: Open your clipboard manager to retrieve and copy the stored text.
Pros:
- Automates the process of copying screen tips.
- Saves a history of copied content for easy access.
Cons:
- May require setup and configuration.
- Some screen tips may not be captured, depending on the clipboard manager.
Conclusion
Copying screen tips can greatly improve your workflow, especially if you frequently deal with complex software or create detailed documentation. There are plenty of methods available to suit your needs, whether you choose to use a screenshot tool, employ OCR for text extraction, leverage developer tools, or use a clipboard manager.